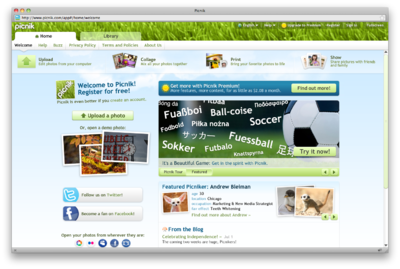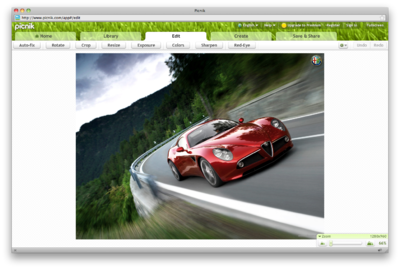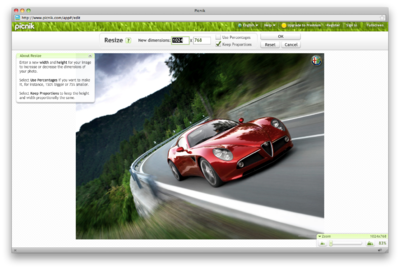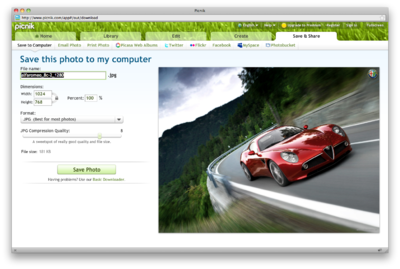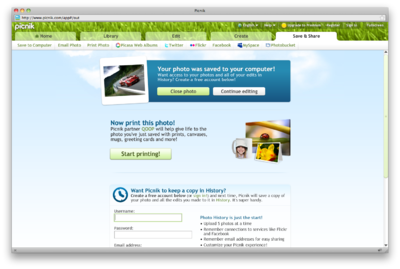Redimensionner une image avec Picnik
De Microfly.info.
Version du 21 juillet 2011 à 14:00 par Jurij.acalinovic (discuter | contributions)
Pour l'exemple suivant, nous considérons que les caractéristiques de l'images finale seront :
(pour d'autres proportions voir formats des images)
| Format paysage | Format Portrait |
|---|---|
| | |
Une image à haute résolution (chargée d'un appareil photo par exemple), ayant la bonne orientation (portrait ou paysage) et les bonnes proportions (2/3).
L'image à traiter (chargée depuis un appareil photo) : Fichier:Exemple.jpg
| |
pour redimensionner l'image aux dimensions définitives en conservant ses proportions,.
| |
| |
|