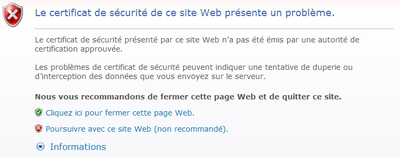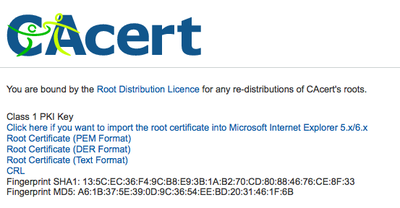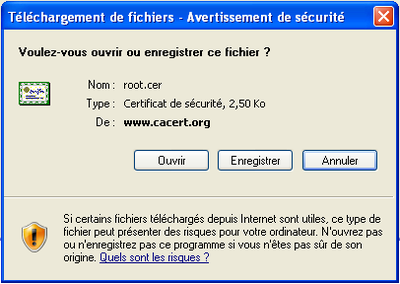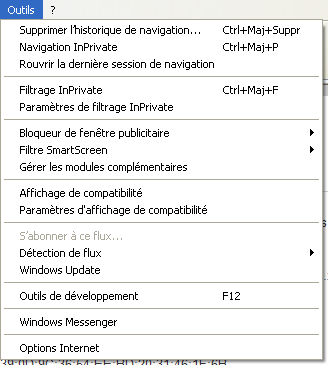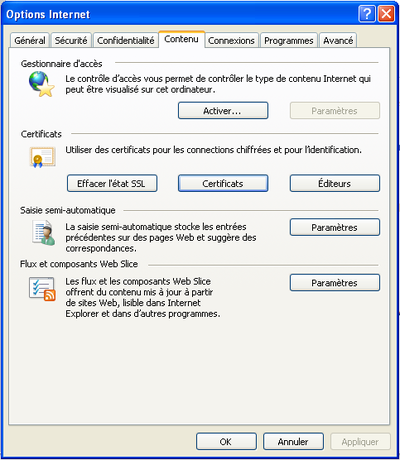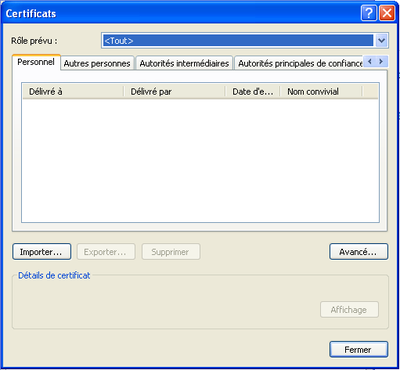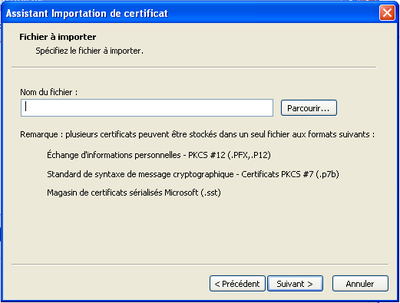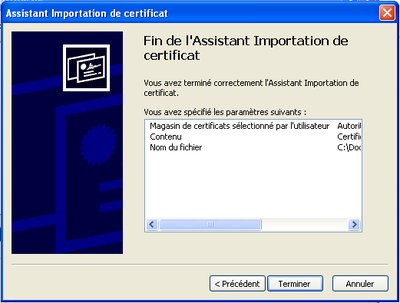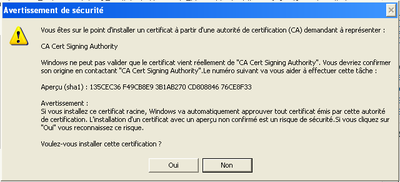Installer le certificat root CAcert
De Microfly.info.
(Différences entre les versions)
(Page créée avec « Catégorie:Documentation == Firefox 3.x, 4.x == == Internet Explorer > 6.x == {| class="wikitable" width="800px" |- | 0. | au chargement d'un page en https, le navigate... ») |
m (→Microsoft Internet Explorer 6.x) |
||
| (19 versions intermédiaires masquées) | |||
| Ligne 1 : | Ligne 1 : | ||
| - | [[Catégorie:Documentation]] | + | [[Catégorie:Documentation certificats]][[Catégorie:Site internet]] |
| - | == Firefox 3.x, 4.x == | + | == Mozilla Firefox 3.x, 4.x == |
| - | + | ||
| - | == Internet Explorer > 6.x == | + | == Apple Safari == |
| - | {| class=" | + | |
| + | == Microsoft Internet Explorer > 6.x == | ||
| + | {| class="tuto" | ||
|- | |- | ||
| - | |||
| au chargement d'un page en https, le navigateur affiche un message d'avertissement | | au chargement d'un page en https, le navigateur affiche un message d'avertissement | ||
| - | | [[Fichier:Cacert-IE8-001.png|400px]] | + | | width="410px" | [[Fichier:Cacert-IE8-001.png|400px|right]] |
|- | |- | ||
| - | + | | ouvrir la [http://www.cacert.org/index.php?id=3 page d'installation du certificat root CAcert], puis cliquer sur le lien {{LNK|Root Certificate (PEM Format)}} dans la section Class 1 PKI Key | |
| - | | ouvrir la [http://www.cacert.org/index.php?id=3 page d'installation du certificat root CAcert] | + | | [[Fichier:Cacert-001.png|400px|right]] |
| - | | | + | |
|- | |- | ||
| - | | | + | | enregistrer le ficher {{FIL|root.cer}} sur le bureau |
| - | | | + | | [[Fichier:Cacert-IE8-002.png|400px|right]] |
| - | | [[Fichier:Cacert- | + | |
|- | |- | ||
| - | | | + | | ouvrir le menu {{MNU|Outils > Options Internet}} |
| - | | | + | | [[Fichier:Cacert-IE8-004.png|400px|right]] |
| - | | [[Fichier:Cacert-IE8- | + | |
|- | |- | ||
| - | | | + | | choisir l'onglet {{ONG|Contenu}}, puis le bouton {{BTN|Certificats}} |
| - | | | + | | [[Fichier:Cacert-IE8-005.png|400px|right]] |
| - | | [[Fichier:Cacert-IE8- | + | |
|- | |- | ||
| - | | | + | | cliquer sur le bouton {{BTN|Importer}} |
| - | + | | [[Fichier:Cacert-IE8-006.png|400px|right]] | |
| - | | [[Fichier:Cacert-IE8- | + | |
|- | |- | ||
| - | | | + | | dans l’assistant d'installation, cliquer sur le bouton {{BTN|Suivant}} |
| - | + | | [[Fichier:Cacert-IE8-007.png|400px|right]] | |
| - | | [[Fichier:Cacert-IE8- | + | |
|- | |- | ||
| - | | | + | | cliquer sur le bouton {{BTN|Parcourir...}}, puis choisir le fichier {{FIL|root.cer}} précédemment enregistré sur le Bureau |
| - | + | | [[Fichier:Cacert-IE8-008.png|400px|right]] | |
| - | | [[Fichier:Cacert-IE8- | + | |
|- | |- | ||
| - | | | + | | sélectionner l'option {{OPT|Placer le certificat dans le magasin suivant}}, puis cliquer sur le bouton {{BTN|Parcourir...}} |
| - | | cliquer sur le bouton | + | | [[Fichier:Cacert-IE8-010.png|400px|right]] |
| - | | [[Fichier:Cacert-IE8- | + | |
|- | |- | ||
| - | + | | sélectionner le dossier {{FOL|Autorités de certification racines de confiance}}, puis cliquer sur le bouton {{BTN|OK}} | |
| - | | sélectionner | + | | [[Fichier:Cacert-IE8-011.png|400px|right]] |
| - | | [[Fichier:Cacert-IE8- | + | |
|- | |- | ||
| - | | | + | | l'assistant d'importation présente de le récapitulatif de l'importation, cliquer sur le bouton {{BTN|Terminer}} |
| - | + | | [[Fichier:Cacert-IE8-012.png|400px|right]] | |
| - | | [[Fichier:Cacert-IE8- | + | |
|- | |- | ||
| - | + | | confirmer l'installation du certificat en cliquant sur le bouton {{BTN|Oui}}, puis cliquez sur le bouton {{BTN|Oui}} à la fenêtre de confirmation d'importation | |
| - | + | | [[Fichier:Cacert-IE8-013.png|400px|right]] | |
| - | + | ||
| - | + | ||
| - | + | ||
| - | | confirmer l'installation du certificat en cliquant sur le bouton Oui, puis cliquez sur le bouton Oui à la fenêtre de confirmation d'importation | + | |
| - | | [[Fichier:Cacert-IE8-013.png|400px]] | + | |
|} | |} | ||
| - | == Internet Explorer 6.x == | + | == Microsoft Internet Explorer 6.x == |
| + | {| class="tuto" | ||
| + | |- | ||
| + | | au chargement d'un page en https, le navigateur affiche un message d'avertissement | ||
| + | | width="410px" | [[Fichier:Cacert-IE6-001.png|right]] | ||
| + | |- | ||
| + | | ouvrir la [http://www.cacert.org/index.php?id=3 page d'installation du certificat root CAcert], puis cliquer sur le lien {{LNK|Click here if you want to import the root certificate into Microsoft Internet Explorer 5.x/6.x}} dans la section Class 1 PKI Key | ||
| + | | [[Fichier:Cacert-001.png|400px|right]] | ||
| + | |- | ||
| + | | cliquer sur le bonton {{BTN|Oui}} | ||
| + | | [[Fichier:Cacert-IE6-002.png|400px|right]] | ||
| + | |- | ||
| + | | cliquer sur le bouton {{BTN|Oui}} à la fenêtre de confirmation d'importation | ||
| + | | [[Fichier:Cacert-IE6-003.png|400px|right]] | ||
| + | |} | ||
Version actuelle en date du 21 juillet 2011 à 10:32
Sommaire |
Mozilla Firefox 3.x, 4.x
Apple Safari
Microsoft Internet Explorer > 6.x
| au chargement d'un page en https, le navigateur affiche un message d'avertissement | |
| ouvrir la page d'installation du certificat root CAcert, puis cliquer sur le lien | |
| enregistrer le ficher | |
| ouvrir le menu | |
| choisir l'onglet | |
| cliquer sur le bouton | |
| dans l’assistant d'installation, cliquer sur le bouton | |
| cliquer sur le bouton , puis choisir le fichier | |
| sélectionner l'option | |
| sélectionner le dossier | |
| l'assistant d'importation présente de le récapitulatif de l'importation, cliquer sur le bouton | |
| confirmer l'installation du certificat en cliquant sur le bouton , puis cliquez sur le bouton à la fenêtre de confirmation d'importation |
Microsoft Internet Explorer 6.x
| au chargement d'un page en https, le navigateur affiche un message d'avertissement | |
| ouvrir la page d'installation du certificat root CAcert, puis cliquer sur le lien | |
| cliquer sur le bonton | |
| cliquer sur le bouton à la fenêtre de confirmation d'importation |